Google Sheets là gì?
Google Sheets (Google SpreadSheet) là một chương trình bảng tính được bao gồm như một phần của bộ phần mềm văn phòng dựa trên web miễn phí được cung cấp bởi Google trong dịch vụ Google Drive của mình. Hay nói một cách ngắn gọn thì Google Sheets là ứng dụng về bảng tính của Google Docs.

Vì sao nên quản lý kho, doanh thu, chi phí, lợi nhuận trên Google Sheets
1. Tiết kiệm thời gian khi phân quyền công việc
Theo nghiên cứu của Viện Toàn cầu McKinsey, hầu hết các nhân viên văn phòng thường dành khoảng 20% thời gian làm việc để tìm kiếm các thông tin chi tiết trong nội bộ và theo dõi thư phản hồi từ phía các đồng nghiệp. Điều này đặc biệt quan trọng khi có một tài liệu trình bày những ý tưởng, yêu cầu và nhận xét không thể hiện rõ các thông tin có liên quan đến người chịu trách nhiệm về độ chính xác của nội dung được báo cáo.
Để giúp cho các dự án của bạn không bị gián đoạn trong quá trình hoạt động, khi bạn nhập các cụm từ như “Ryan theo dõi tập tin chính,” hay “Andrea lên lịch kiểm tra hàng tuần” trên máy tính thì tài liệu sẽ đề xuất cho bạn các Action items và gán cho đúng người chịu trách nhiệm.
2. Tiết kiệm thời gian tìm kiếm tệp
Sau khi chỉ định công việc đối với từng người qua mục Action Items thì các thành viên trong nhóm của bạn sẽ dễ dàng xác định được công việc trên các file Docs, các Sheets hay Slides (hoặc trên Drive) từ laptop hoặc những ứng dụng trên các thiết bị di động.
Các thành viên sẽ thấy các mục Action Items đã được chỉ định cho mình và các nhận xét về các vấn đề còn thiếu sót, chưa được giải quyết mà người khác đã note lại cho tệp của họ.
3. Tiết kiệm thời gian với form biểu mẫu
Kể từ khi ra mắt vào năm 2008, đã có hơn một tỷ câu hỏi đã được hỏi trong Google biểu mẫu, điều này giúp cho Google có thể xác định được các mẫu câu hỏi phổ biến cũng như các loại câu hỏi có kèm theo các ý kiến trả lời tùy chọn. Với sự giúp đỡ của mạng máy tính, phần mềm này sẽ dự đoán các loại câu hỏi mà bạn đang yêu cầu và đề xuất các câu trả lời hợp lý nhất để bạn có thể dễ dàng lựa chọn. Công cụ này sẽ giúp bạn tiết kiệm đến 25% thời gian làm các biểu mẫu so với việc tạo biểu mẫu thủ công thông thường.
4. Sử dụng giọng nói thay việc nhập văn bản
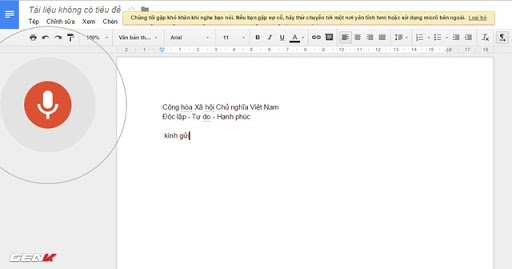
Tính năng giọng nói trong công cụ Docs giúp người dùng tiết kiệm thời gian khi không cần phải dùng tay gõ trên bàn phím. Với chức năng của công cụ hỗ trợ định dạng, tùy chỉnh nội dung bằng các lệnh thay đổi màu chữ, xóa chữ, chèn các link liên kết,… của chức năng nhập, chỉnh sửa văn bản bằng giọng nói giúp bạn tiết kiệm thời gian mỗi lúc bận bịu công việc.
5. Tiết kiệm thời gian chuyển đổi các ứng dụng
Để giúp cho người dùng có thể làm việc một cách hiệu quả và tiết kiệm thời gian tối đa, Google Suite tích hợp với Slack giúp cho người dùng có thể làm việc với các tệp Google Documents dễ dàng hơn.
Chỉ với một cú nhấp chuột vào nút “+” trong Slack, bạn có thể đưa tệp từ Drive trực tiếp vào cuộc hội thoại với nhóm của bạn hoặc tạo tệp Docs, Sheets và Slides mới ngay tại Slack.
Cách tạo biểu đồ cơ bản với Google Sheets
1. Tạo một Sheet
Sau khi bạn đã đăng nhập vào tài khoản Google Drive, hãy tạo ra một sheet mới bằng cách nhấp vào New và chọn Google Sheets. Việc này sẽ tạo một bảng tính mới, có thể thêm dữ liệu, và xây dựng các biểu đồ bằng cách sử dụng dữ liệu đó.
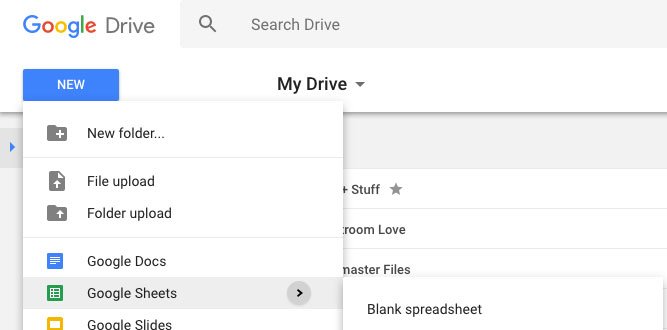
2. Thêm dữ liệu
Mỗi biểu đồ bắt đầu với dữ liệu bên trong một sheet. Mỗi bản ghi phải có dòng riêng của nó trong bảng tính.
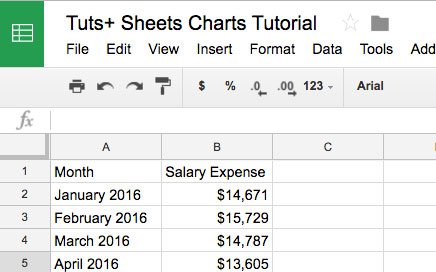
Nếu bạn muốn biểu đồ hiển thị bản tóm tắt dữ liệu, hãy chắc chắn và nhóm dữ liệu trước khi tạo một biểu đồ mới. Ví dụ: Tổng hợp kết quả của bạn theo tháng thay vì sử dụng riêng mỗi ngày sẽ giúp cho biểu đồ của bạn đẹp và sạch sẽ.
3. Làm nổi bật dữ liệu
Sau khi bạn đã đăng nhập dữ liệu bên trong bảng tính, hãy chọn các cột mà bạn muốn bao gồm bên trong biểu đồ của bạn. Cách mà tôi yêu thích là click vào tiêu đề cột (những đường thẳng dọc với các chữ cái ở trên) và làm nổi bật chúng.
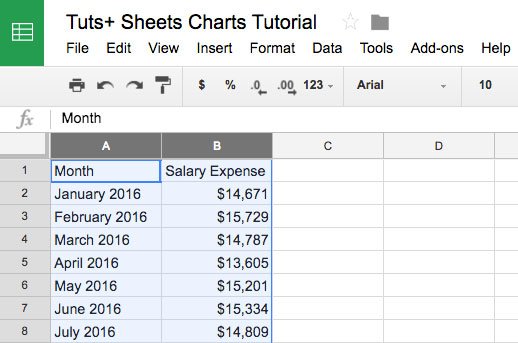
Cách tốt nhất để làm nổi bật toàn bộ cột. Bằng cách này, thêm dòng vào dữ liệu sau đó sẽ tự động kể cả dữ liệu trong biểu đồ, và nó sẽ cập nhật theo thời gian thực.
Bạn cũng có thể đánh dấu các cột mà bạn muốn bao gồm dữ liệu. Click vào một cột trong biểu đồ, và sau đó giữ Ctrl trên Windows (Cmd trên máy Mac) và nhấp vào cột tiêu đề khác.
4. Chọn Insert > Chart
Một khi bạn đã chọn dữ liệu, tìm trình đơn Insert ngay trên bảng tính. Chọn Chart để chèn biểu đồ vào trang Google Sheets.
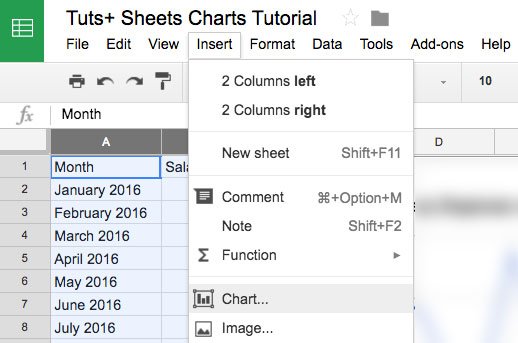
5. Chọn định dang biểu đồ Google Sheets
Bây giờ, bạn đã đưa ra biểu đồ trên Google Sheets, bạn có thể lựa chọn giữa nhiều định dạng biểu đồ khác nhau. Loại biểu đồ bạn chọn nên dựa trên các định dạng dữ liệu mà bạn đang thực hiện. Cách bạn muốn trình bày dữ liệu.
Sau khi bạn khởi động trình biên tập biểu đồ, có một vài tab để tạo ra các biểu đồ đầu tiên của bạn. Một số tính năng yêu thích của tôi về Sheets là nó đề nghị các loại biểu đồ. Nó thực sự nhìn vào dữ liệu bạn đã chọn. Đề nghị một biểu đồ phù hợp với cấu trúc dữ liệu. Tab Recommendations có chứa một số ý tưởng và các biến thể để trình bày dữ liệu của bạn.
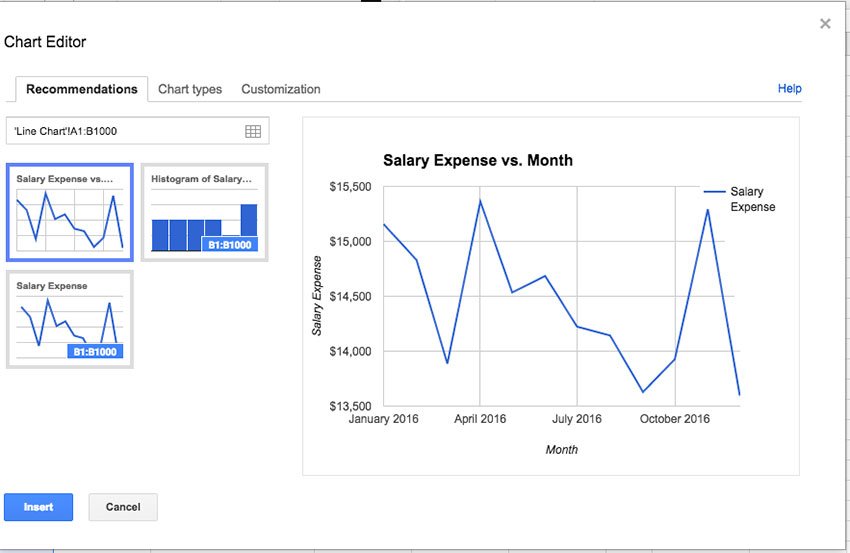
Nếu bạn không thích những đề nghị. Hãy chọn trình đơn Chart Types để lựa chọn tất cả các định dạng biểu đồ. Bạn có thể chọn form một loạt các loại biểu đồ. Cũng như mỗi loại biểu đồ có sự thay đổi nhẹ.
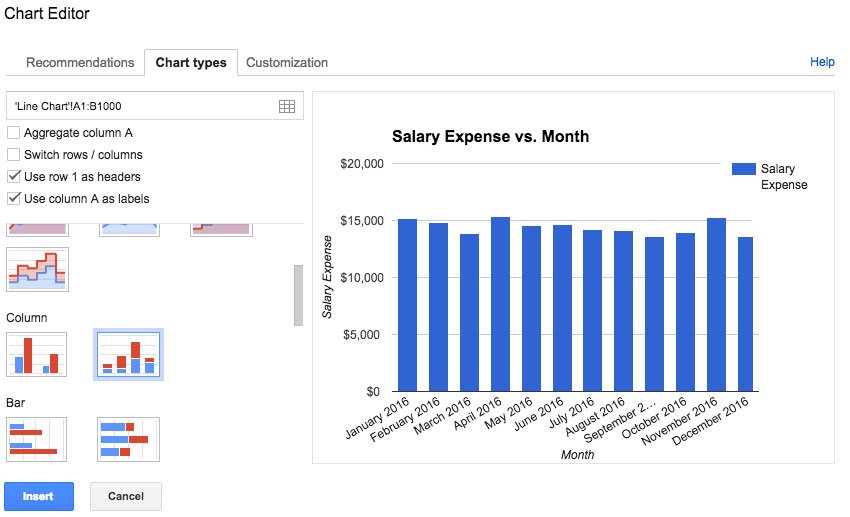
Bạn cũng có thể lựa chọn Customization để tinh chỉnh bài thuyết trình về biểu đồ của bạn. Tôi thích chèn biểu đồ của tôi trước tiên, và sau đó chỉnh nó khi cần thiết.
6. Tùy biến Google Chart
Sau khi bạn đã đặt biểu đồ của bạn vào Google Sheets, bạn có thể tuỳ chỉnh để xem chính xác cách bạn muốn, bao gồm cập nhật cả tiêu đề của biểu đồ và thay đổi phong cách trình bày.
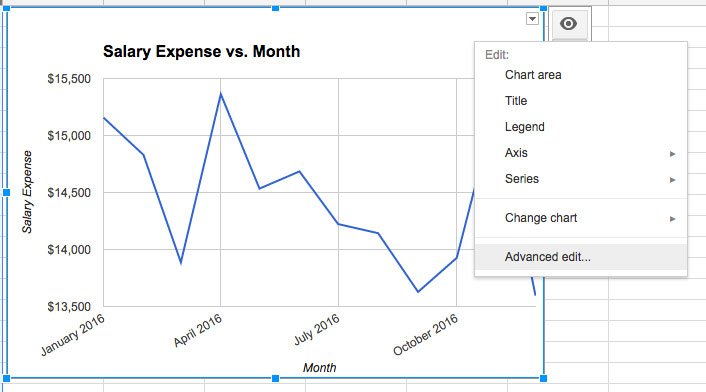
Để truy cập vào các tùy chọn chỉnh sửa, nhấp chuột phải (control click trên máy Mac) vào biểu đồ mới đặt của bạn và chọn Advanced Edit. Việc này mở các tùy chọn chỉnh sửa biểu đồ để thiết kế biểu đồ theo ý thích của bạn.
Có một danh mục các tùy chọn để tuỳ chỉnh biểu đồ của bạn, khác nhau. Từ việc thay đổi tiêu đề của biểu đồ hoặc màu sắc của đường thẳng. Dưới đây, bạn có thể thấy một ví dụ về chỉnh sửa biểu đồ:
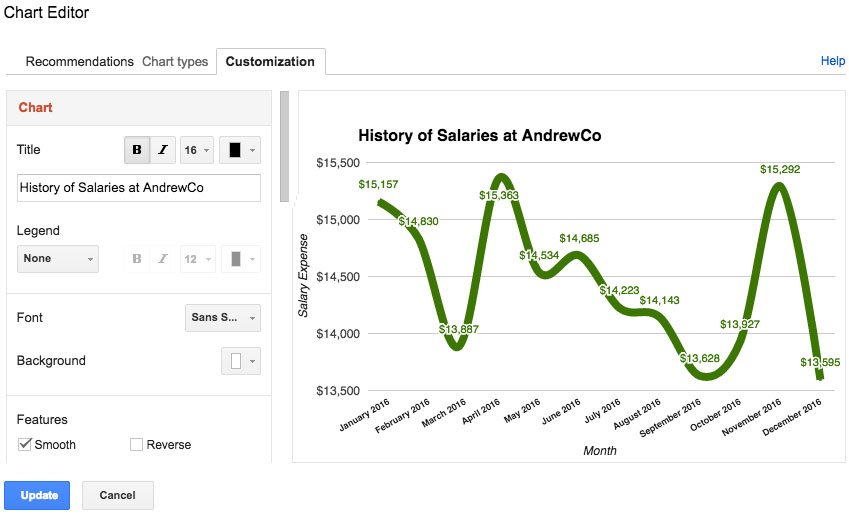
Chú ý rằng bạn cũng có thể chuyển trở lại tab Chart types trên trình đơn nếu bạn muốn thay đổi toàn bộ biểu đồ.
Bạn đã tạo ra biểu đồ đầu tiên trên Google Sheets. Bây giờ, đó là thời gian để suy nghĩ về cách tốt nhất để sử dụng chúng và mỗi loại khác nhau như thế nào. Hãy tiếp tục tìm hiểu.
Sử dụng thành thạo Google Sheets
Sử dụng thành thạo Google Sheets giúp việc quản lý doanh thu, chi phí, lợi nhuận trở nên thật dễ dàng. Hiện tại, doanh nghiệp bên mình đã và đang cung cấp khóa học giúp bạn nắm vững mọi kiến thức về Google Sheets từ cơ bản đến nâng cao. Con đường trở nên thuần thục Google Sheets đang ở ngay trước mắt. Nếu bạn quan tâm, có thể xem ngay khóa học này.
Hoặc nếu bạn quan tâm đến việc phát triển nền tảng cho doanh nghiệp. Có thể xem ngay toàn bộ khóa học của Trần Thịnh Lâm.
Tạm kết
Trên đây, mình đã cung cấp những kiến thức cơ bản cũng như khóa học để giúp cải thiện kỹ năng sử dụng Google Sheets. Hi vọng nó sẽ làm cho công việc của bạn trở nên dễ dàng hơn. Hãy chia sẻ bài viết này với bạn bè và đồng nghiệp và nói với mình bạn nghĩ gì về bài viết này ở trong phần comment ở dưới nhé.
Như Hoan – Tổng hợp
(Tham khảo thêm: Business, Itplus,…)

![Google Sheets và cách để trở nên thành thạo hơn [2020]](https://tranthinhlam.com/wp-content/uploads/2020/04/sheets.png)



